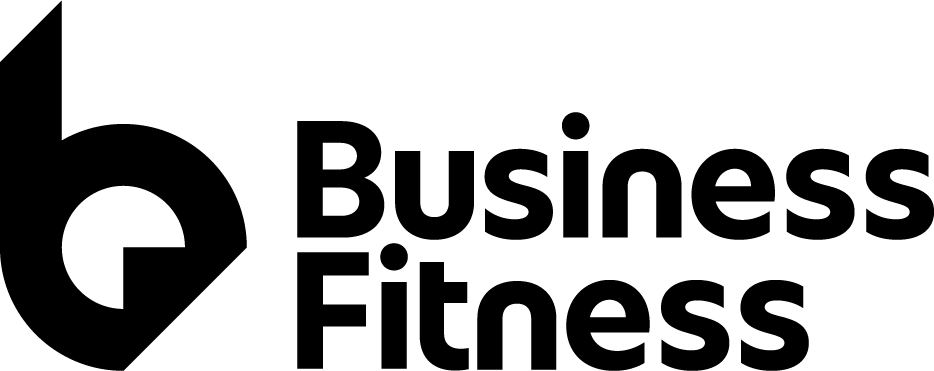Article Objective: To assist users in navigating Active Ledger & Reporting to create and maintain an asset register. Context: Active Ledger & Reporting allows users to import, create, delete, dispose and maintain assets and asset groups. Please refer to the Glossary for definitions of key terms used in this article. TABLE OF CONTENTS |
Note: Any reference to 'pooling' is relevant to Australian users ONLY.
Asset groups
Once you have created at least one depreciation year for the selected entity (refer to the following knowledge article for how to do this: Reporting - pages), you can select the Asset tab to manage the asset register.

Here, you can create asset groups. These are general categories which usually correspond with the ledgers used in the client system to categorise assets. The assets module is built in such a way that it doesn't matter whether the assets are pooled or not, they can still be kept within their natural asset group. For this reason, there is no need to create a 'Pool' asset group.
Note: All assets must belong to an asset group.
To import an already existing asset register, see the knowledge article: Assets - importing from Excel. If you need to perform an Excel import after you have already created asset groups, the 'Import from Excel' function can be found in the Bulk Actions menu.

Alternatively, click + New Asset Group to create a new group. Here you can specify a name for the group.

Linking depreciation journals to depreciation accounts
When creating an asset group, you will need to fill out some details. To be able to post depreciation journals from Active Ledger, you will need to select a source for the journals to be posted to. Once the relevant source is chosen, select whether you will be posting taxation or accounting journals. Then select the relevant depreciation and accumulated depreciation accounts that the journals will be posted to. Journals can be posted to multiple sources by selecting more sources. Click Add Asset Group to finalise.
See the knowledge article: Assets - posting depreciation journals for how to post depreciation journals.

Note: Depreciation for ALL assets within an asset group will be posted to the selected depreciation accounts. If an asset within that group has a different account destination (e.g. general pool, capital works, borrowing costs), you will need to create a separate asset group for that asset so the correct depreciation accounts can be allocated.
If you wish to edit or delete an asset group from the list, click on the cog or trash can icon accordingly.

Warning: When you delete an asset group, all assets in that group will also be deleted, along with each of their annual depreciation records (including for locked depreciation years), so exercise care prior to deleting.
Adding assets
With an asset group selected on the left hand list, you can now manage all assets for that group. Click +New Asset to add a new asset.

From here the following details for an asset can be added:
- Asset Details
- Purchase
- Depreciation
- Opening Balances
- Disposal

Asset Details
Allows you to enter basic values for the asset, as follows.
| Field | Description | Validation |
|---|---|---|
| Asset Group | This will be pre-populated based on the Asset Group you are in | Required |
| Code | A unique code to identify the asset, if desired | Optional |
| Name | A unique name to identify the asset | Required |
| Asset Type | A dropdown list of four options; Tangible, Intangible, Motor Vehicle, or Excluded. Note: Be sure that if you are adding a motor vehicle, you select the Motor Vehicle type, not the Tangible type. | Required |
| Acquisition Date | If unknown, we recommend you provide an approximate date prior to the year that you wish to start calculating depreciation for | Required |
| Identifier | The identifier field can be used to provide a unique code/word for the asset, if desired | Optional |
| Quantity | If there are multiple of the same assets purchased on the same day, input accordingly | Optional |
| Description | A description of the asset can be given here, if desired | Optional |

Purchase
Allows you to enter the cost and any additions of the asset, as follows.
| Field | Description | Validation |
|---|---|---|
| Cost | The initial cost of the asset which will be depreciated | Required |
| Date to Commence Depreciation | The calculation for depreciation will commence on this date. This date can be different to the asset acquisition date | Required |
| Additions History | Here, you can specify additions that have been allocated to the asset. All additions must be dated after the acquisition date of the asset. Click + Add Addition and fill out the description, cost and acquisition date of the asset | Optional |
Note: The Cost and Date to Commence Depreciation values for accounting will automatically be filled based on the values you added for taxation. To override these values click on the link icon between the two values. This is the case for all areas of the assets module.

Depreciation
The Depreciation section only becomes available once an acquisition (or disposal) date has been entered. The following details can then be entered before calculating the depreciation amount:
| Field | Description | Validation |
|---|---|---|
| Inherited | If checked, depreciation will be calculated using the prior year's depreciation method | Optional |
| Depreciation Method | This will automatically default to pool if the 'Use Small Business Depreciation' option was selected when creating the depreciation year. If pool is chosen as a method, you will also need to specify the pool type. Accounting depreciation can optionally use the same pools as the taxation records use | Required |
| Rate | If a pool has not been selected as the method, the rate at which depreciation is calculated, subject to the method chosen, must be entered | Required |
| Is the rate self assessed? (checkbox) | Select if depreciation rate has been self assessed | Optional |
| Private % | For taxation purposes only, you can specify the private percentage to determine the overall deductibility of depreciation | Optional |
| Residual Value | For accounting purposes only, it lets you nominate the residual value used. This is for reference only, as you should specify the actual rate to use (which will factor any residual value in) in the Rate field | Optional |
| Adjustment to Opening Carrying Amount | This is used to make any adjustments to the assets carrying value when it is brought into the Active Ledger register and has previously been depreciated | Optional |

Opening Balances
If the asset was acquired in an earlier year than the first depreciation year for the entity, you can provide opening balances. Tick on 'Start calculation in a year after purchase' to be given the option to add these values:
| Field | Description | Validation |
|---|---|---|
| Commence Calculation In | Specify the year in which you wish to start calculating the asset's depreciation | Required |
| Year Entered Pool | If the asset is added to a pool in a year after the first year, set Depreciation Method to the original depreciation method used for the asset and specify the year the asset entered the pool | Optional |
| Opening Carrying Amount | Specify the opening carrying amount for the year specified above | Optional |
| Total Decline in value not deducted | Use this value to keep track of the private portion of the asset to assist in calculation of the assessable/deductible balancing adjustments on disposal of an asset | Optional |

Disposal
If the asset has been disposed, you can specify the following details:
| Field | Description | Validation |
|---|---|---|
| Disposal Value | The termination value for taxation purposes, or the value of the asset disposed for accounting purposes | Optional |
| Disposal Date | The date the asset was disposed | Optional |
| Average Private Use (for pooled disposals only) | For pool disposals only, you can specify the private percentage to determine the overall deductibility of depreciation | Optional |
Note: If you enter a disposal date prior to selecting a pool type for the asset, you will need to check the closing pool balances as the balancing adjustment will have already been calculated and reflected in the pool closing balances.
See the knowledge article on Assets - pooling for details.

Calculation output
To view the depreciation calculation, return to the Depreciation section and click on the Show Calculation Output button.

This will open a screen showing the values used to calculate the depreciation amount. A dropdown menu on the right allows you to swap between taxation and accounting values. If any values look incorrect, click on the Return to Depreciation Calculation button to make any changes. After any changes are made, click Recalculate to confirm that the effects flow on to all years as expected.
See the knowledge article: Assets - posting depreciation journals on how to post the depreciation journals to the file.

Finally, once all values are added in all relevant sections, click on Create Asset.

Managing assets
Searching
To search for an asset you can simply use the search bar. To help find and keep track of assets you can also use the 'Show all assets for all years' and the 'Show assets not allocated to a pool' checkboxes.

Bulk actions
To increase efficiency and ease, there are a number of bulk actions that can can be used. Once the first asset group is created, a Bulk Actions dropdown menu will appear on the right of the screen. From here you can:
- Move individual or multiple assets to a different existing asset group
- Allocate individual or multiple assets to a pool
- Dispose of individual or multiple assets
- Delete individual or multiple assets